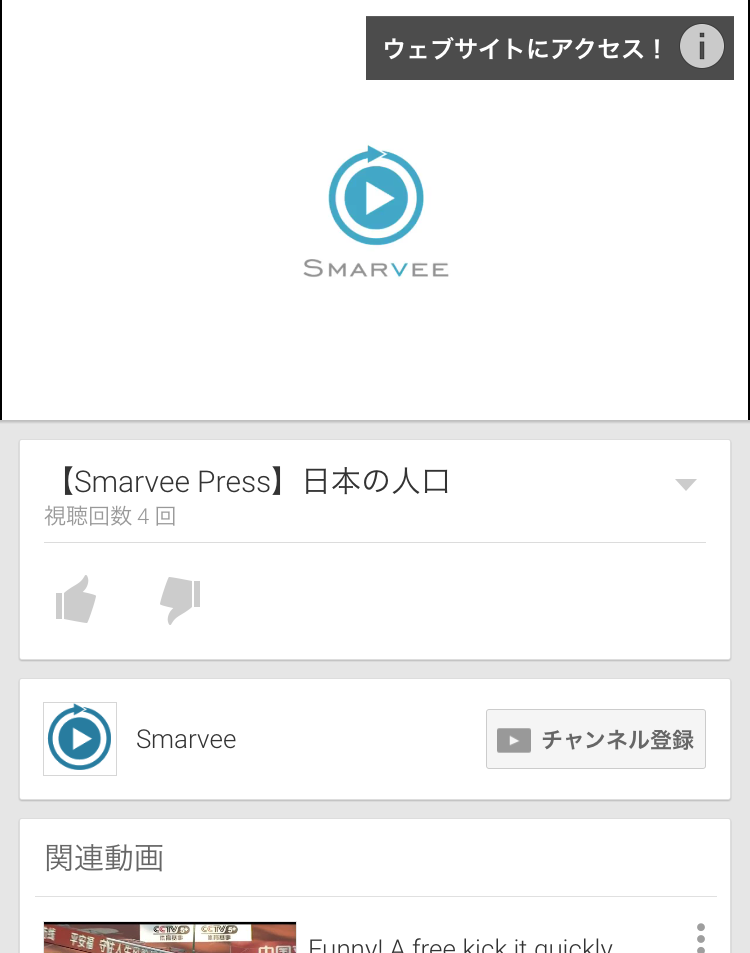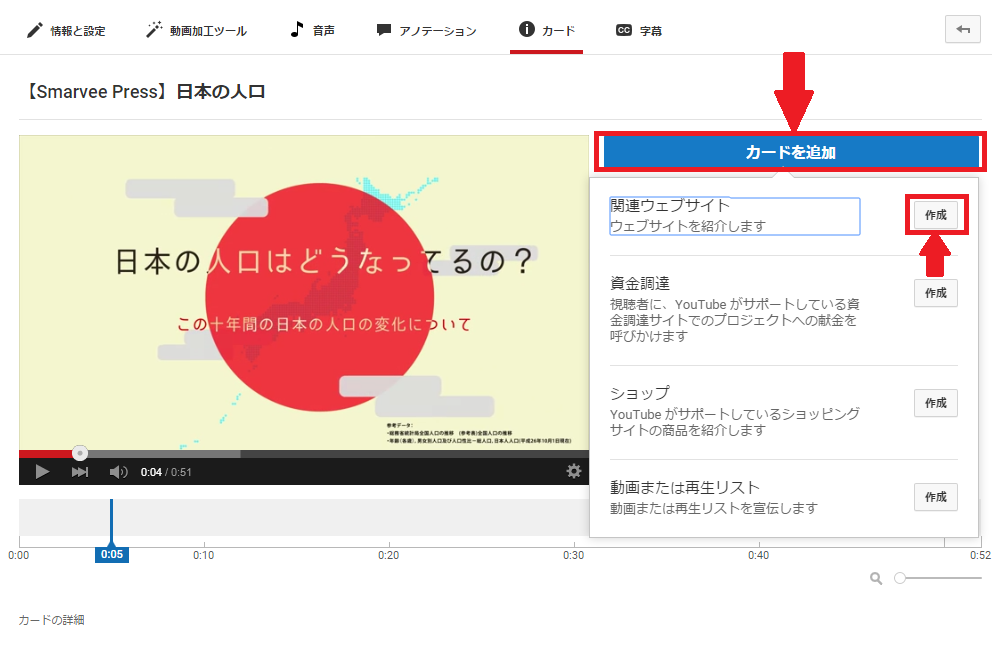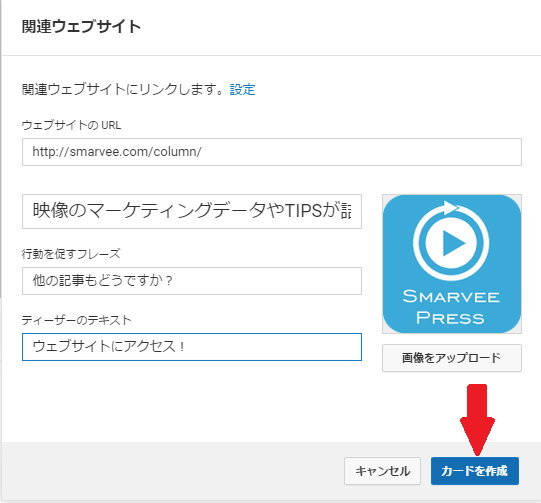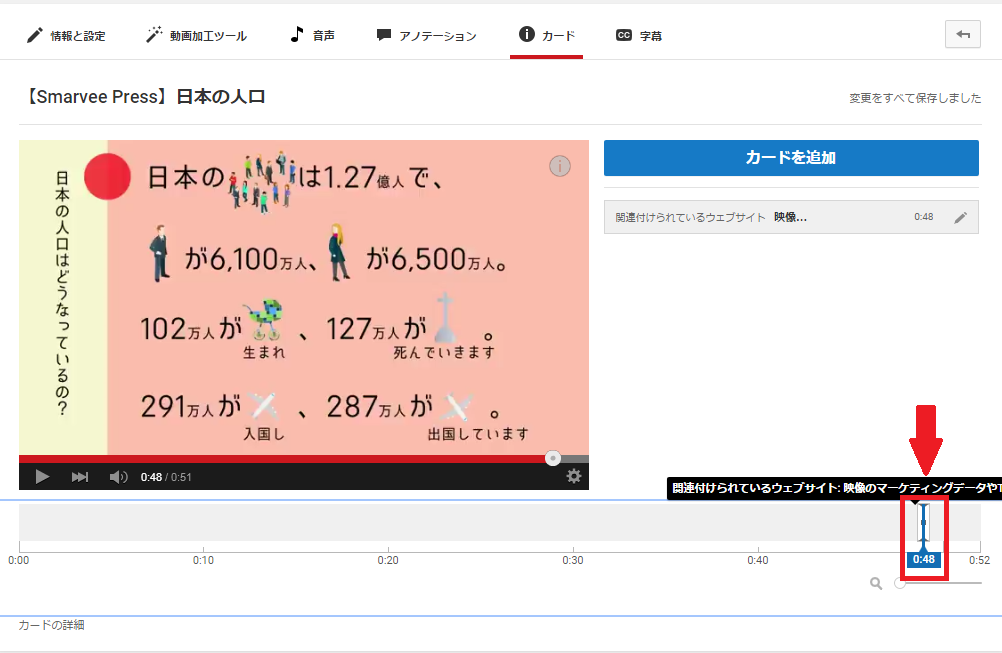そもそもYouTube「カード」って何?
今年の3月にYouTubeがリリースした新機能である「カード」は、動画を”見るだけ”で終わらせないための最も有効な手段です。
カード機能を使うと以下のように「カードティザー」と呼ばれるポップアップが表示され、そのポップアップから外部サイトへの誘導を行うことができるため、YouTubeのコンテンツと外部のコンテンツをシームレスに連携させることができます。
実際に表示される際の様子は以下の動画と画像を確認してください。
右上に表示されているのがカードティザーです。
パソコンでの表示(動画)
iPhoneアプリでの表示(画像)
これまで外部サイトへの誘導を即す手段としては、「アノテーション」や「Call-to-Action オーバーレイ」などもありましたが、「アノテーション」はモバイル非対応、「Call-to-Action オーバーレイ」はAdwordsのTrueviewキャンペーン実施中のみしか表示できないという点が問題でした。
<従来機能との比較>
| カード[new] | アノテーション | Call-to-Action オーバーレイ |
|
|---|---|---|---|
| モバイル対応 | ◯ ※YouTubeアプリ | × | ◯ |
| 無料 | ◯ | ◯ | × ※TrueView 実施時のみ表示 |
そのような状況において、PCだけにフォーカスした「アノテーション」を軸にしたコンテンツ作りは有効とはいえません。
YouTube自体もそのようなモバイル時代の中で、PC用の機能であった「アノテーション」に取って代わるマルチデバイス対応の機能を今回リリースしてきたと思われます。
現時点でカード機能はモバイルブラウザでの表示に対応しておらず、YouTubeの公式アプリのみの対応になりますが、いずれは正式に対応していくだろうと予想されます。
カードから誘導できる5つのアクション
今回解説していくカード機能は、その誘導アクションで大きく5つに分類されます。
商品紹介カード
YouTubeが公認のシッピングサイトの商品を紹介することができます。
現時点で登録されているショッピングサイトは日本ではあまり馴染みのないものが多いですが、「GooglePlay」や「iTunes」といったのサイトへのリンクが認められており、アプリのプロモーション動画での活用が見込まれます。
YouTubeが承認しているオンラインショップの一覧はこちら
資金調達カード
YouTubeが公認のクラウドファウンディングのサービスへ誘導することが可能です。
馴染みのあるところではKickstarterやIndiegogoなどがあります。
YouTubeが承認している資金調達サイトはこちら
動画カードまたは再生リストカード
別のYouTube動画や再生リストへのリンクができます。
デフォルト状態では同じ再生リスト内の別の動画へリンクできますので、再生リストのメンテナンスは定期的にしっかり行っておいた方が良いでしょう。
関連ウェブサイトカード
カードから直接自分のウェブサイトへ誘導することができます。
利用するためには、これまでのアノテーションからのリンクと同様にウェブサイトをYouTubeアカウントに関連付ける必要があります。
視聴者ファンディングカード
視聴者から直接金銭の寄付を受け付けることができます。
使用する場合はAdSenceのYouTube広告収益受け取りのように、Googleウォレット販売アカウントを作成し、チャンネルとリンクさせる必要があります。
YouTubeカードの設定
それでは具体的なYouTubeカードの設定方法について見ていきたいと思います。
カードを追加する
動画の管理画面から、カードを追加したい動画の編集をクリックします。
次に上部に表示されているカードをクリックし、カードの設定画面へ移動します。
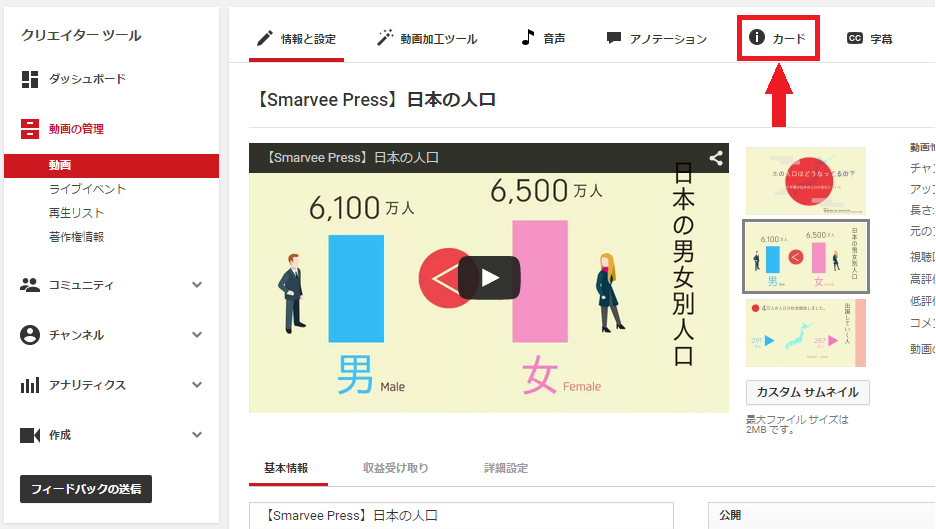
[マイチャンネル]⇒[動画の管理]⇒対象動画の[編集]⇒[カード]
右側に「カードを追加」というボタンが現れるので、そのボタンを押した後、使うカードを選択します。今回は「関連ウェブサイト」のカードを使用してみます。ここでは既に関連付けが終わっているサイトを使用します。
カードを設定する
ウェブサイトのURLを入力すると、自動的にサムネイル等やウェブサイトのタイトル等読み込まれます。必要に応じてタイトル・サムネイルを変更して、行動を即すフレーズとティザーに表示するテキストを入力したら、「カードを作成」のボタンを押します。
表示開始時間を調整する
カードが動画に追加されるので、最後に下部に表示されたスライダーにて表示タイミングを修正しましょう。これで設定完了です。
これで設定完了です。
他のカードを追加したい場合は続けて「カードを追加」を押してカードを追加しましょう。
“ここに気をつけたい”カード機能7の落とし穴!
カードの使用にあたってはいくつか注意事項があるので、主要なポイントを抑えておきましょう。
視聴端末によりカードの表示内容が変わる
先に記載した通り、視聴端末によっては表示されない場合もあるため、カードティザーの位置を装飾するなどの演出を行ったり、カードでのアクションについて具体的に言及したりなど、動画の中でカードがあることを明示しないほうが良いようです。
CTAオーバーレイとの併用はできない
TrueViewのキャンペーンで表示できるCall-to-Action オーバーレイは、併用ができないためどちらかを選ぶ必要があります。
アノテーションを無効化しないとカードは使用できない
同じくこちらもどちらか一方を選ぶ必要があります。よくYouTuberが動画の最後に差し込んでいる別の動画や再生リストの紹介はカードと併用できません。
Android端末ではiTunesへのリンクが表示されない
何か不都合があるわけではないかと思いますが、一応頭の片隅に置いておきましょう。
ブランディングの透かし画像は右下に表示される
カード機能が追加され、右上にカードティザーが表示されるようになったため、従来画面右上に表示していたブランディングロゴは右下に表示されるようになります。
スマホのブラウザアプリでは表示されない
冒頭でも触れた通り、現時点ではスマホブラウザに対応していないため注意が必要です。
自身がライセンスを保有する商品のみ登録可能
商品紹介カードで誘導できるのは自身の商品のみとなります。利用規約に違反した場合、パートナーシップが解除される場合もあるので気をつけましょう。
カード機能でCTAを加速させるポイント
まだベータ版という位置づけですが、YouTubeアナリティクスにて、カードの掲載結果レポートを参照することができます。
ここではカードやカードティザーのインプレッションやクリック数、クリック率などが表示できます。
これらの数字と視聴率の推移などを併せて見ていき、カードの表示タイミングや回数などのチューニングを行っていくことで、カードによるアクション数を改善させることが可能です。
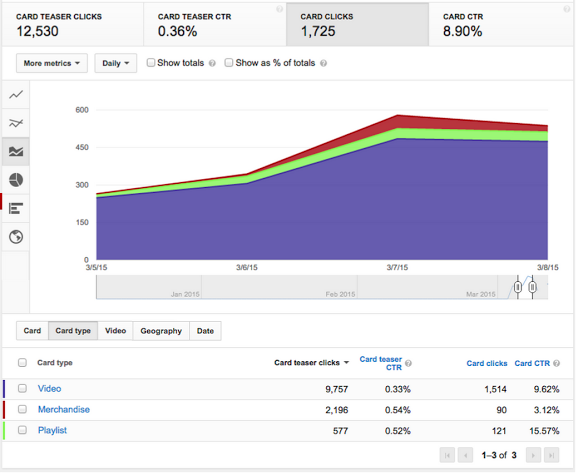
Cards report – YouTube Help より
最後に:YouTubeカードの活用にあたって
YouTube自身も、従来のアノテーション機能の更なる向上を目指し、アノテーションに取って代わる機能として「カード」をリリースしているため、現在カバーしきれていない視聴環境のカバーや、他Googleサービスとの連携強化、公認外部コンテンツの拡充など、機能の更なる充実がされていく可能性があります。
例えば最近では5月22日(日本時間)に、米Googleにて先行して「TrueView for shopping」の機能がリリースされました。これは、TrueViewにおいてカード機能を使って関連した商品を紹介できる機能です。
この機能により、Google Merchant Center*との接続が可能になり、よりEコマース用途でのYouTube(TrueView)活用が進んでいくように思います。ビデオコマースの代表格であるJOYUSのように、より直感的なショッピング体験ができるようになるかもしれません。
*Google Merchant Center:商品データをアップしてGoogleショッピングをはじめとしたGoogle サービスで利用できるようにするツール
更に、YouTubeの公式ヘルプでは、
パフォーマンス、視聴者の行動、使用しているデバイスに基づいて最も関連性の高いティーザーが表示されるように最適化していく予定です
といった記載もありますので、今後の動きには引き続き注目していく必要がありそうです。
※記載の内容は2015年5月時点の機能のため、今後の仕様変更等により変わる可能性があります