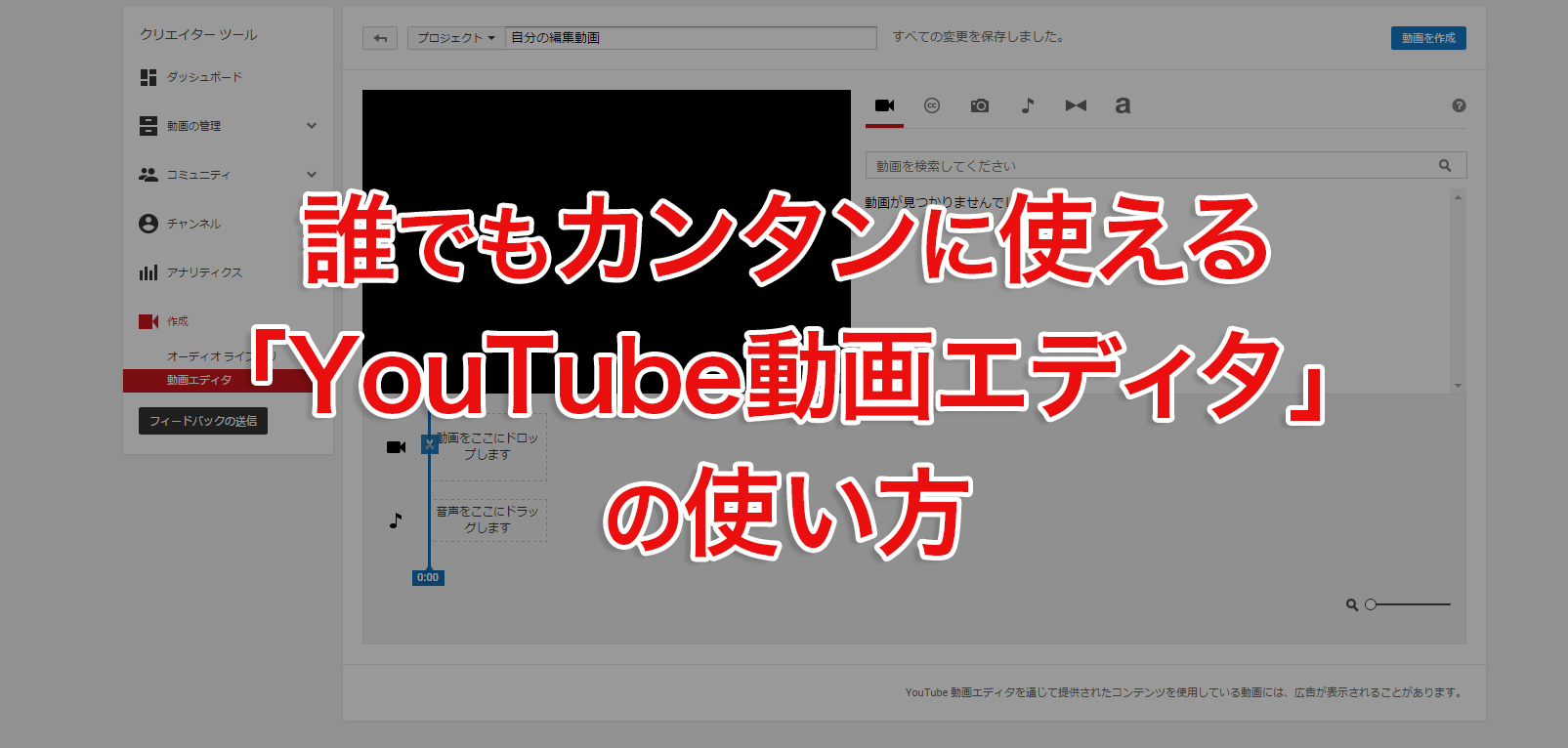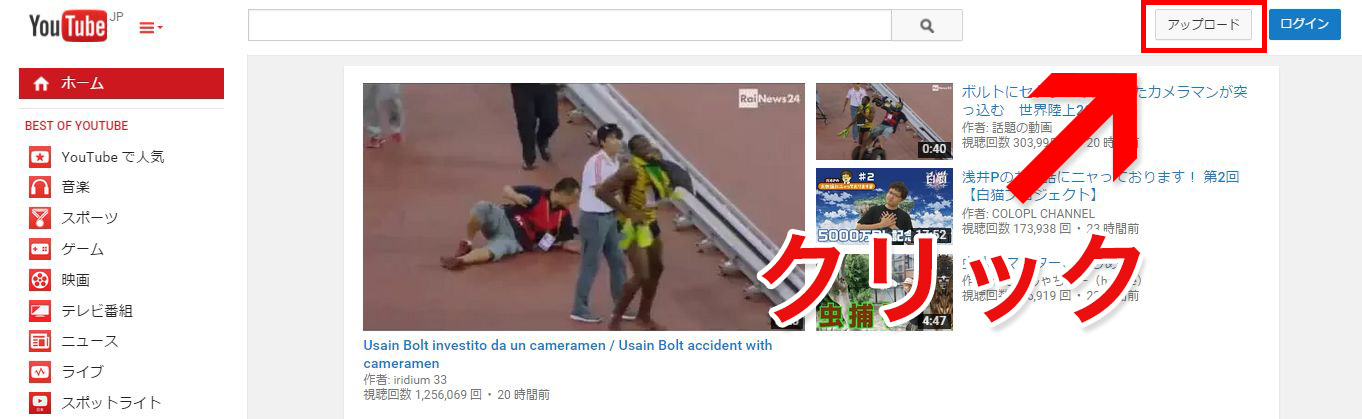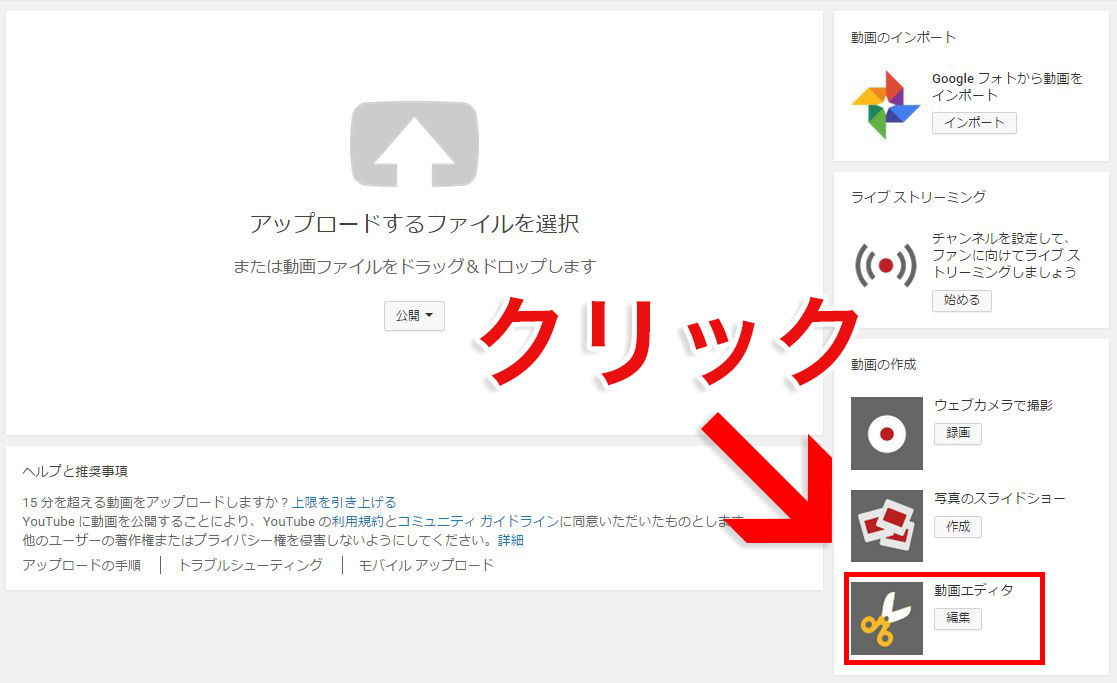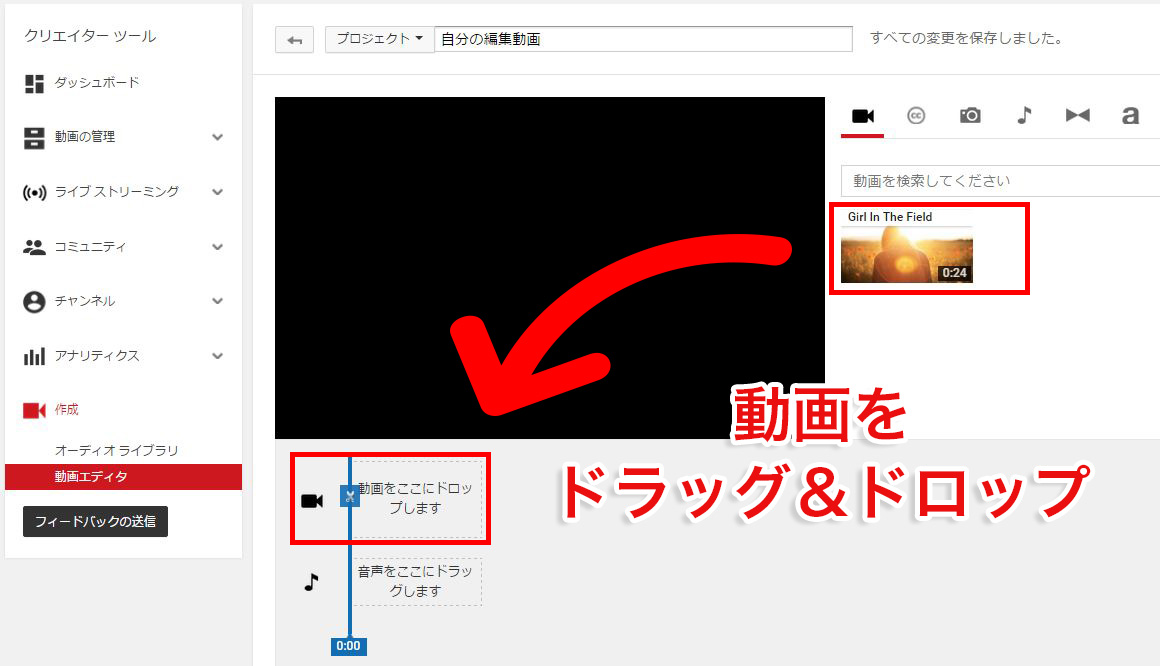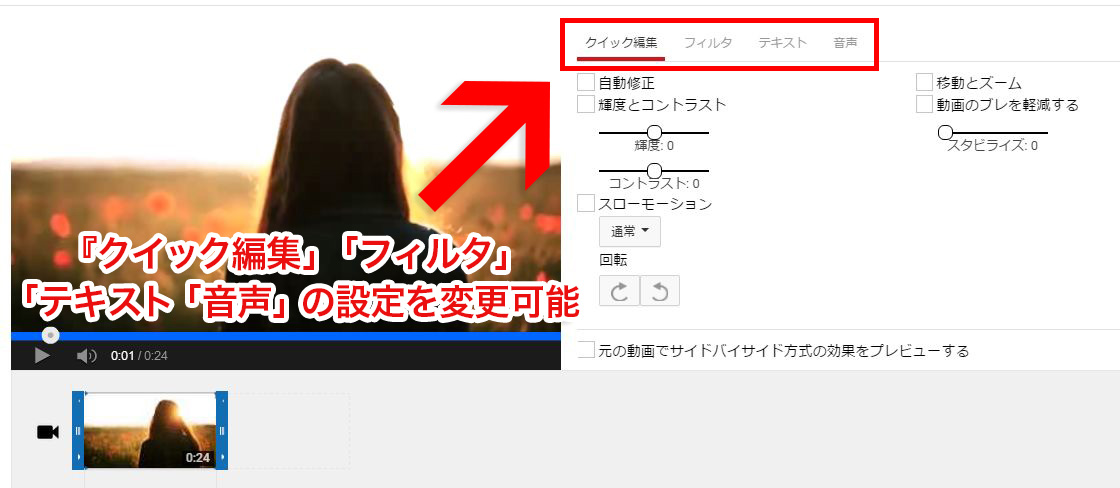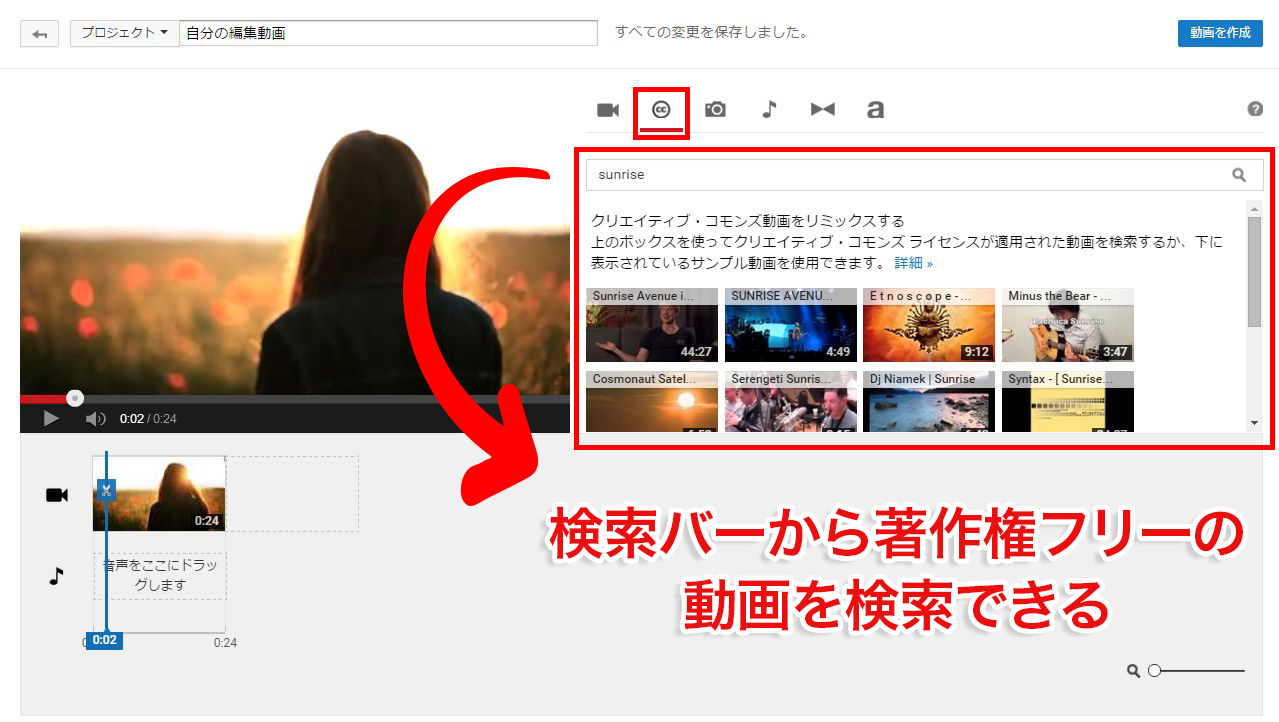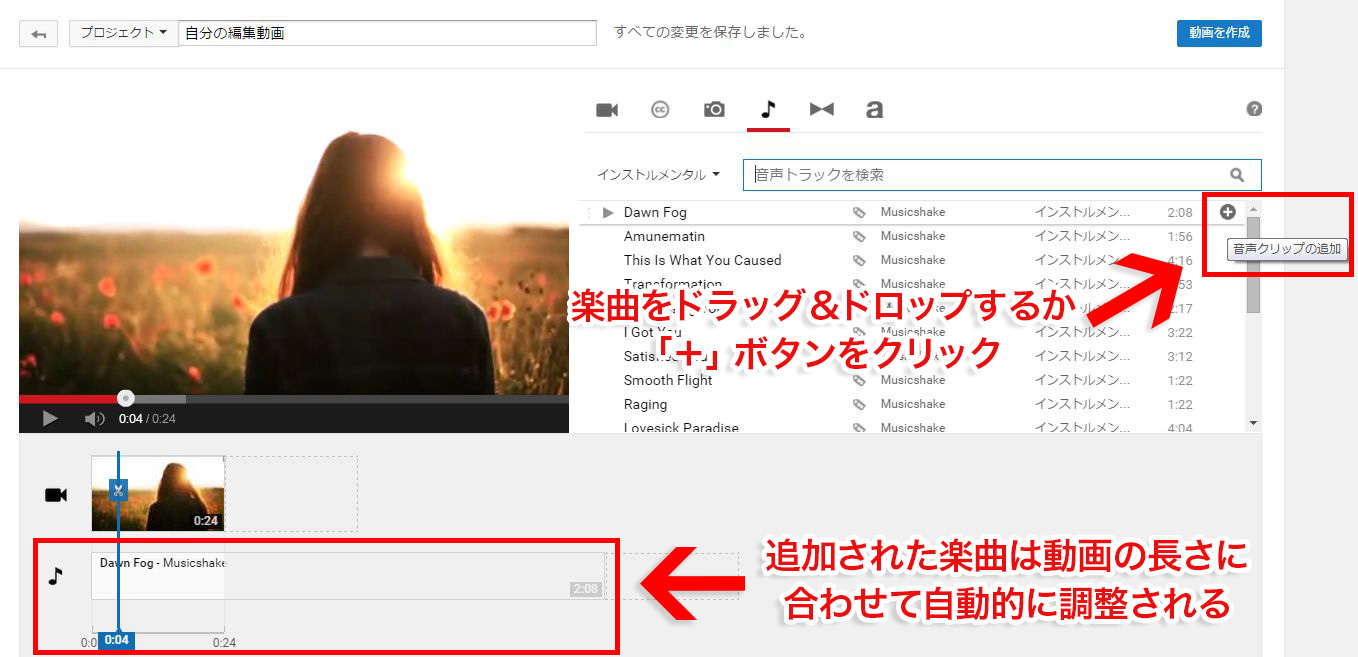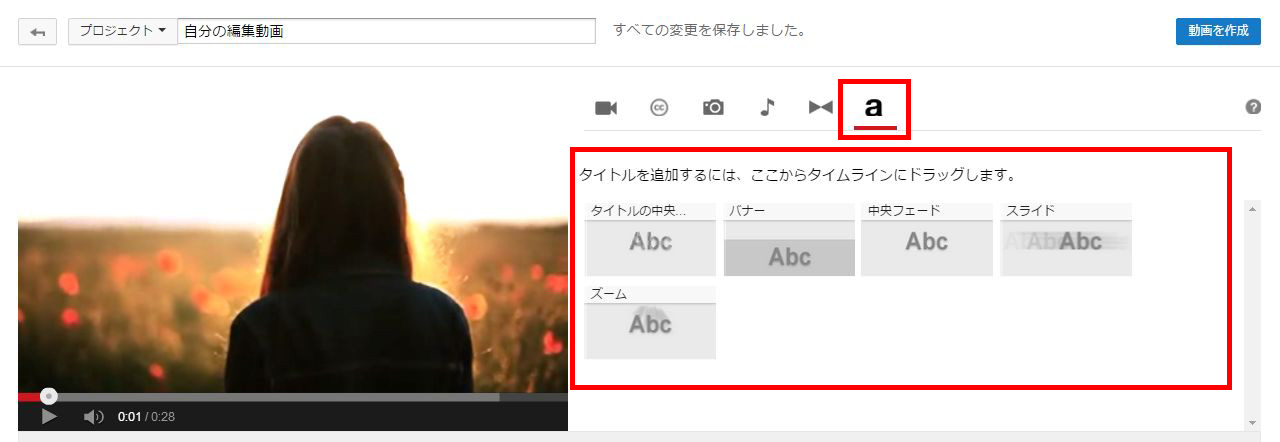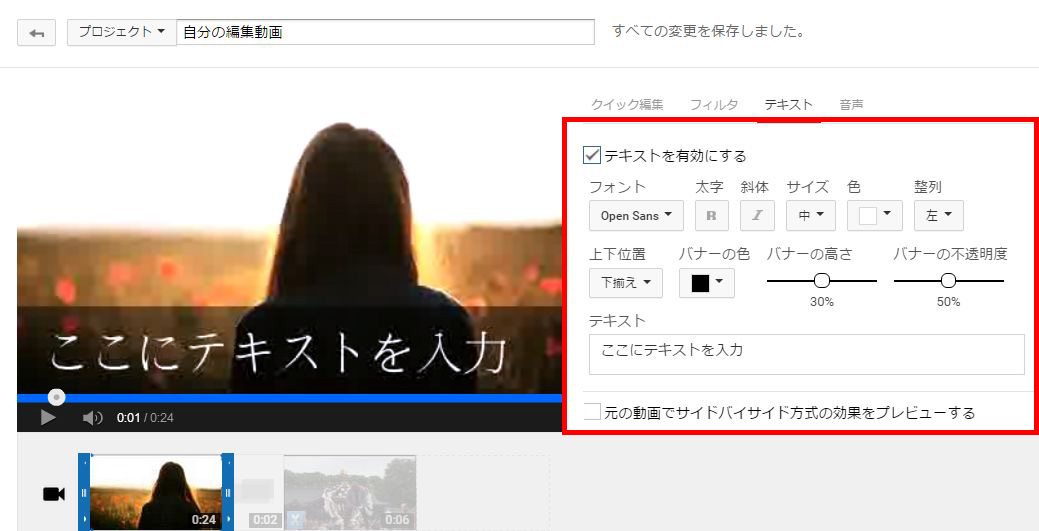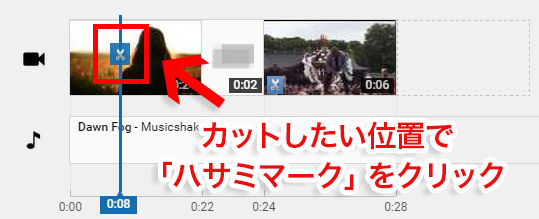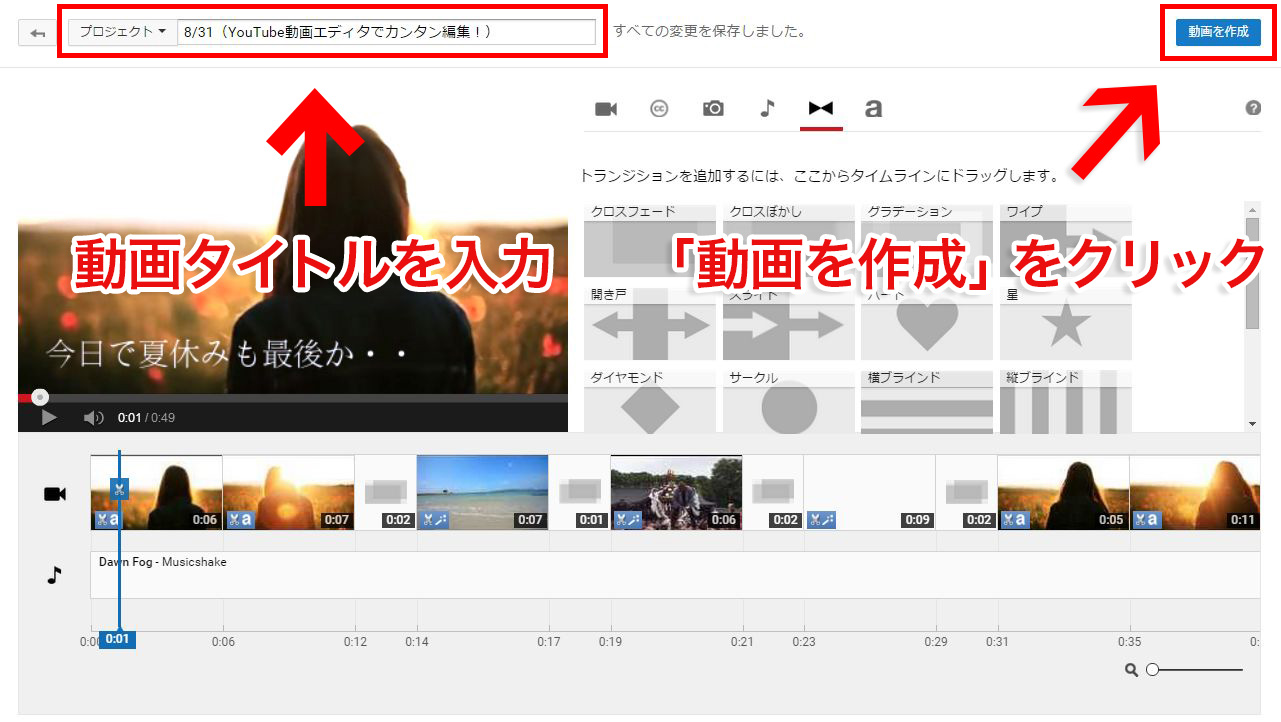編集ソフトがなくても簡単に編集ができるYouTube映像エディタとは
世界でもっとも使用されている動画サイトYouTube。このYouTubeに、誰でも簡単な編集ができる編集機能(YouTube動画エディタ)があることをご存知ですか?
YouTube動画エディタとは、自身のYouTubeチャンネル内で使用できる、様々な機能を持った動画編集ツールです。動画エディタを使えば、動画にセピアやモノクロといった様々なフィルターを適用したり、動画内にテロップを挿入できるだけでなく、動画間を繋ぐトランジションの挿入や、多数の著作権フリーのBGMを使用することが可能です。
この機能を使えば、簡易的な動画であれば簡単に作成することができます。どのような編集機能がついているのか、実際に動画エディタを使って1本の動画を作成してみました。
動画エディタを使って動画を編集してみよう
それでは、YouTube動画エディタの機能についてそれぞれご紹介していきます。
まずは、ご自身のYouTubeアカウントでサインインし、画面上部のアップロードを選択。右側のカテゴリから「動画エディタ」を選択しましょう。
(手順1)元となる動画を選択する
早速動画編集の開始です。自身のYouTubeアカウントにすでに動画をアップロードしている方は、ご自身の動画が画面右に表示されます。まだ動画がない方は、編集したい動画を自身のYouTubeにアップロードしてください。その動画の中から編集したい動画を選択し、タイムライン上にドラッグしましょう。続けて別の動画をドラッグすると、動画を自動的に結合されます。
(手順2)動画の編集機能は?
タイムライン上の動画はそれぞれ個別に「クイック編集」「フィルタ」「テキスト入力」「音声編集」ができます。
クイック編集:動画の「輝度」や「コントラスト」、動画の速度や動画を回転できます。
フィルタ:全26種類のフィルタを複数動画に適用することができます。
テキスト入力:テキストの編集や、文字の大きさ・色などを編集できます。
音声編集:動画音声の編集ができます。
(手順3)【元となる動画がない人向け】クリエイティブ・コモンズ
もし、編集する動画がなくても大丈夫です。CC(クリエイティブ・コモンズ)マークをクリックすると、著作権フリーの動画素材が表示され、それをもとに動画を制作することができます。気に入った動画がなければ、検索バーから著作権フリーの動画を検索することが可能です。
※クリエイティブコモンズとは、著作者自らが自身の作品の著作権に関するライセンスを様々なレベルで簡便に決定できる国際的なプロジェクトの名称。
(手順4)動画に加えて画像の挿入もできる
動画だけでなく、Googleアカウントから写真を選んで挿入することもできます。アップロードも可能です。動画と同じようにドラッグすることで簡単に動画内に挿入でき、画像毎に「クイック編集」「フィルタ」「テキスト入力」ができます。
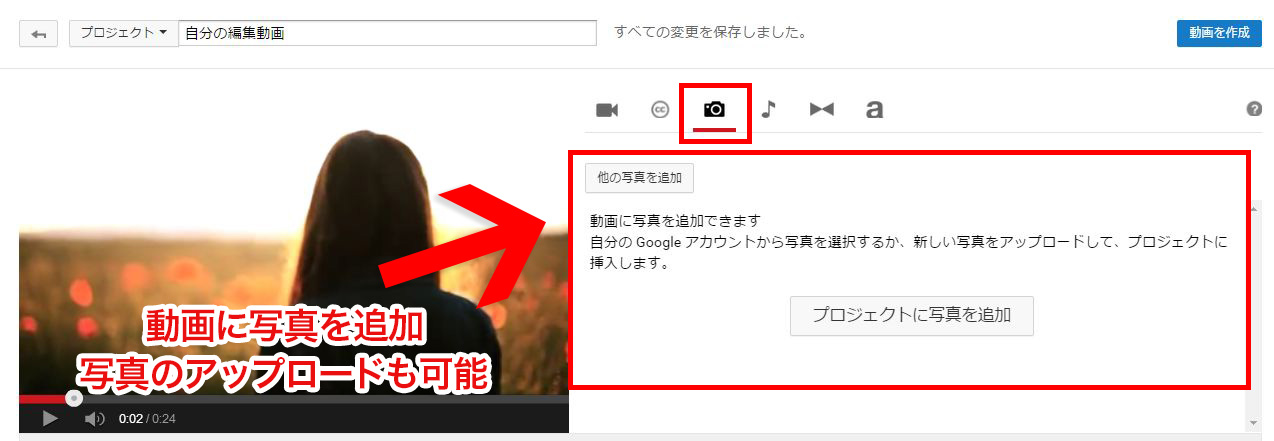
(手順5)動画に挿入する楽曲を選ぼう
次は動画の肝とも言える、楽曲です。楽曲の使用は著作権がネックとなりますが、動画エディタを使えばライブラリから著作権フリーの楽曲を簡単に選択、挿入することができます。
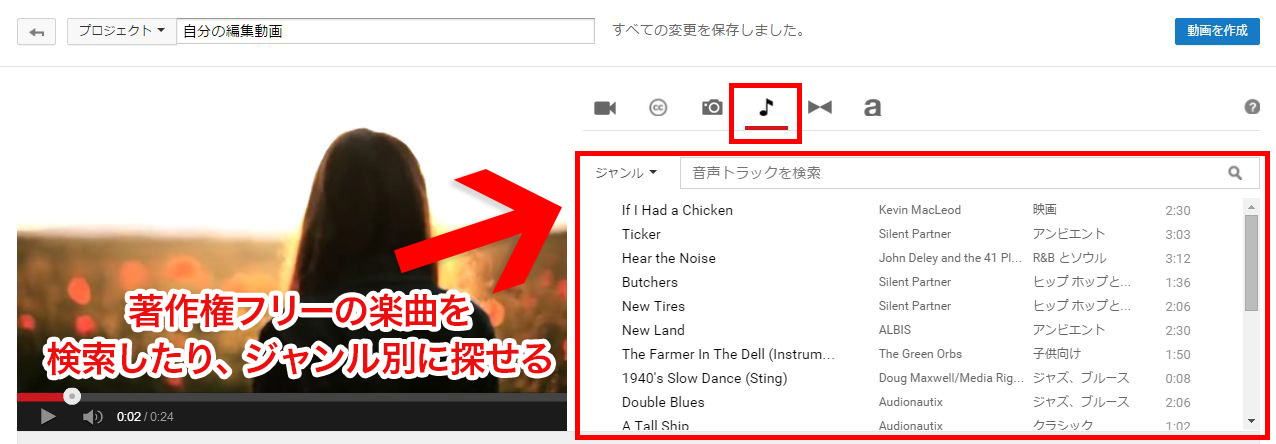
楽曲の挿入は、動画と同じようにタイムライン上にドラッグします。すると動画の長さに合わせて、音楽の長さが自動的にカットされます。楽曲の全体の音量や低音高音の調節が可能です。
(手順6)トランジション
動画と動画のカットを切り替える効果であるトランジションを追加することができます。
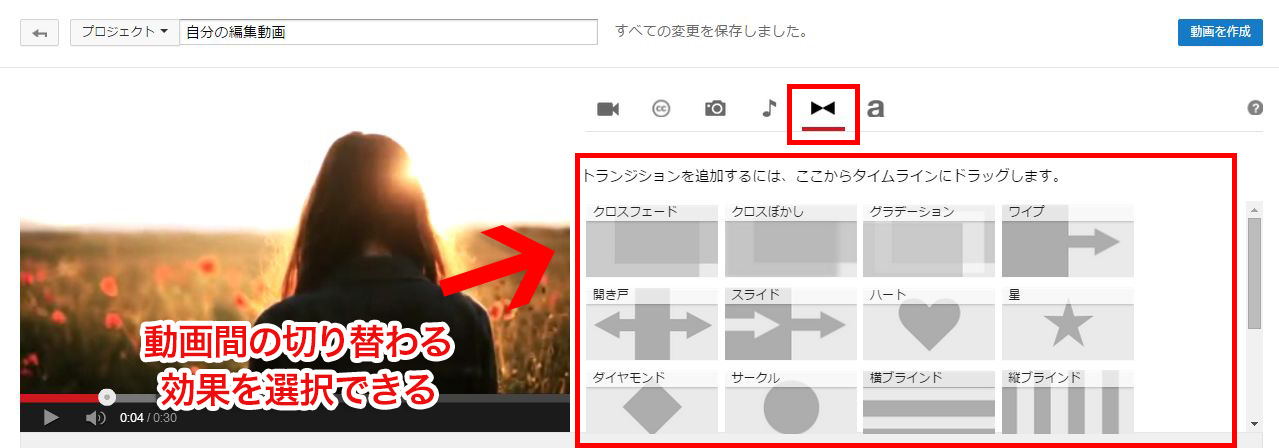
トランジションをシーンとシーンの間に挿入します。トランジション毎に効果を変更することもできます。また、タイムライン上のトランジションの端を選択し、ドラッグすることで効果の長さを変更できます。
(手順7)テキスト
テキストはタイトル中央、バナー、スライドなど5種類から選ぶことができます。
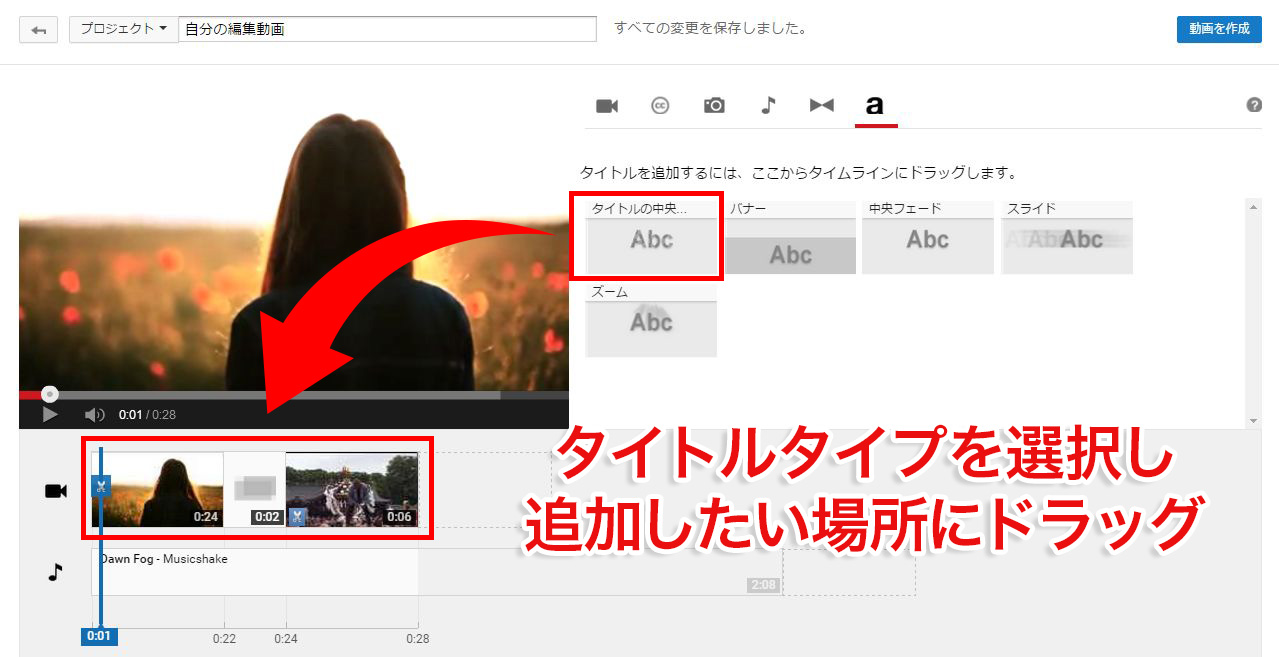
フォント、サイズ、色などを変更できます。文字サイズは7種類から選択可能です。
(手順8)長さの調整・分割はそれぞれの項目で可能
動画、写真、音楽、トランジション、テキストの長さは、自由に変更することができます。
長さを調節したい場合は、素材をクリックし左右にある青い棒を動かすことで調節できます。
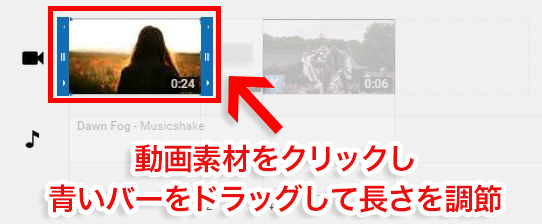
また、素材を選択した状態で、青いカーソルのハサミマークをクリックすると、素材を分割することができます。動画内に余分な部分があれば、分割し削除しましょう。
(手順9)完成!動画を公開しよう
プロジェクト名に動画のタイトルを入力したら、「動画を作成」をクリックしましょう。自動で動画がアップロードされ、制作した動画がYouTubeに公開されます。
下記が実際にYouTubeの動画エディタで制作した動画です。
実際に使ってみての感想
YouTube動画エディタの最大のポイントは、編集のソフトを持っていなくても簡単に編集ができ、また素材もYouTubeのものが利用できるところです。タイムラインなどのUI(ユーザーインターフェース)も使いやすく簡単な操作で基本的な編集が可能です。必要最低限の編集機能に絞られているので、動画編集のハードルが低く、初心者の方にはおすすめです。スマートフォンを使えばYouTubeアプリから同じように編集できます。気軽に動画編集に挑戦してみてはいかがでしょうか。